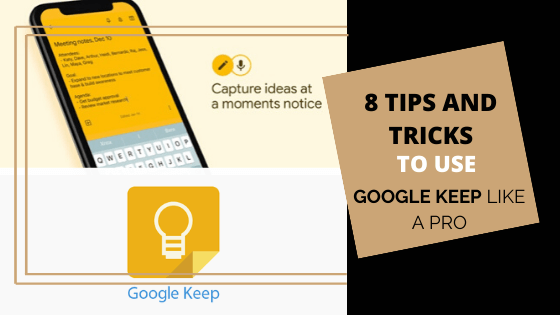Google Keep is one of those tools that you can use on a daily basis. It is not just an average note-taking app – it is a powerhouse of productivity if you know how to unlock its full potential.
But unfortunately, some people’s use of Keep limits to only jotting down memos. I can tell you that those users are missing some serious productivity with Google Keep. In fact, I think Keep might be the most underrated of Google’s services. It has so much more to offer than just a place for jotting down your thoughts. If you use it right, you can bring Calendar, Docs, Photos, and all the other Google’s services together.
With that in mind, I would like to suggest a few of my favorite Google Keep tips and tricks to help you use this tool like a pro.
Let’s go.
1. Get colorful
Keep helps you easily distinguish between your notes by letting you organize them by color. Make your personal notes blue and all of your work-related notes green — or maybe the urgent notes red and all others pink.
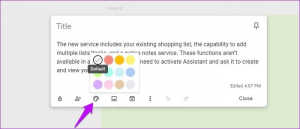
Keep lets you come up with any number of systems to make the colors useful. In addition, you can easily change your note’s color by tapping the three-dot icon and touching whatever color you want from the palette.
2. Put a pin in it
Do you need your Wi-Fi password always at the top? Just pin the note and make it always accessible easily and quickly, thus saving your time. You can keep your important notes close to you by embracing this pin feature. What is cool about this is that once you pin a note, it automatically syncs across your devices. To pin a note, just tap the pushpin icon in the upper-right corner.
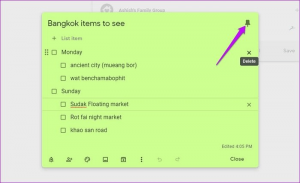
3. Collaborate like a pro
Google Keep makes it super easy for you to invite someone else to collaborate. Who said you have to battle through notes all by yourself? If you have a partner-in-crime to share it with, then just go ahead and add their email (and it doesn’t need to be Gmail!) and hit save to make them a collaborator. If you have a family group, you can add that group as well.
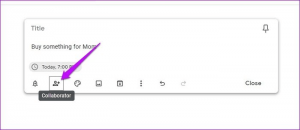
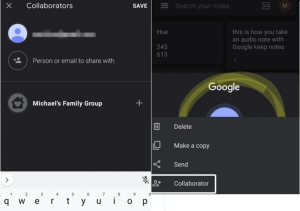
4. Set reminders for yourself
Reminders are a superb way to keep you on top. You can set reminders on Keep. They can be created exactly like notes. The only difference is that it gives you a place to add location and time so that the reminder pops up as a notification at the right time on your phone. To add a reminder, just tap the bell icon in the upper-right corner of your editing screen.
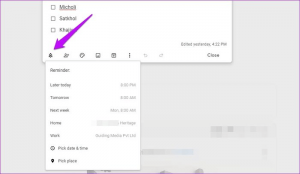
5. Add voice notes
Did you know you could use your voice to create Keep notes? Take a note quicker and on the go by just speaking your thoughts into Keep and it will automatically transcribe your words. When you are finished speaking, Keep will place its transcription in the body of the note and attach an audio recording of your voice with it – so even if Google’s dictation engine missed a word, you still have a record of it.
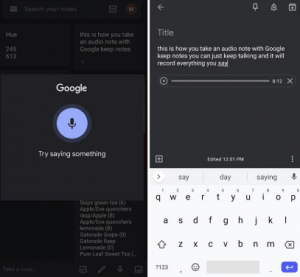
6. Create drawings
Google Keep lets you sketch or write away on your screen — with a stylus or with just your finger. From creating flowcharts to establishing crude timelines, this tiny app lets you do a lot. It then automatically stores your result along with any other note elements.
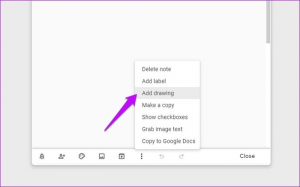
Not only that, but you can also add photos from your phone or desktop. Do you need a reminder to take your car for servicing? Just click a photo of your car, add it in Keep and put a reminder – or if you just want to doodle on a note, you can do that too – just select the paintbrush icon from the main menu.
7. Sync with Docs
You can use Keep directly within Docs – directly drag and drop your Keep notes in Google Docs. You can even create a whole Google document out of your notes. Keep is fully integrated into Google’s office suite. So it’s easier than ever to get them in sync.
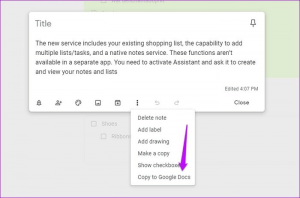
You can also create Keep notes while still viewing Docs. What is even cooler is that when you create a note in Docs, Keep auto creates a source backlink — so you can access the note in Keep and it will link back to the source document where the note was created!
8. Chrome extension
The Chrome extension in Keep allows, with a single click, to save a web page to Google Keep. You can use it like a digital locker. When you are browsing in Chrome, just save any photos, texts, videos or even URLs as notes. It is super handy because it is so much easier to remember which sites to go back to later – or even to take notes about certain websites.
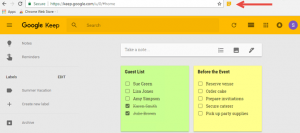
It is very useful for people who are incredibly busy multitasking. Just download it from the Chrome Web Store and you will notice a small Keep icon right next to the address bar. It will provide a direct link to your Keep account.
Bottom line
Did you know these are just a few tips and tricks that Google Keep has to offer, there’s obviously more! If you found this useful to become more productive, don’t keep this to yourself! Tell a friend – share this post! If you have any favorite Google Keep tricks of your own, tell me in the comments – I want to hear from you!
Get your version of Google Keep now: